很多人不知道,笔记本电脑不仅可以连接 WiFi,还可以在连接 WiFi 的同时设置出一个 WiFi 热点,这样笔记本电脑就可以做为一个 WiFi 中继器来扩大 WiFi 信号;当然,也可以在连接宽带的同时,将笔记本电脑作为一个路由器使用。
如果我们使用第三方的软件,所设置出的 WiFi热点不仅有一些广告捆绑,而且还有可能使电脑出现蓝屏的结果;所以就教授大家怎样在不使用第三方软件的情况下,用电脑自身的东西设置出热点。
方法演示
1.首先确认你的无线网卡可以使用。然后在开始菜单中依次找到“所有程序”–“附件”–“命令提示符”,再右键“以管理员身份运行”。如下图所示:

2.在“命令提示符”里输入“netsh wlan set hostednetwork mode=allow ssid=Test key=0123456789”,(“ssid=”后面是wifi热点名称,“key=”后面是密码,密码必须是 8 位或者 8 位以上)回车,系统会自动虚拟出一个 wifi 热点,如下图所示:

3.此时,打开网络和共享中心,点击左侧的“更改适配器设置”,下图所示,就会看到多出一个网卡,网卡下方标有 WiFi 字眼。


4.在本地连接上单击右键,点击“属性”,如下图所示:

5.切换到“共享”,在第一个方框内打对勾,在下方的选择框内选择“无线连接 2”,确定。如下图所示:

6.同样在命令提示符里输入“netsh wlan start hostednetwork”,回车,就会打开 wifi 热点,如下图所示:


7.在命令提示符里输入“netsh wlan stop hostednetwork”,回车,就会关闭 wifi 热点。如下图所示:

8.如果设置出现错误,可以在命令编辑器中输入“netsh wlan set hostednetwork mode=disallow”删除热点重新设置。
注意事项:本方法以 win7 作为演示,win10 的操作与此类似,感兴趣的话可以自己尝试一下。
方法收集自网络,如果侵犯了您的权益,请联系小编进行删除。
各位老铁:
看在小六为你们无私奉献各种资源、干货的份上,请各位老铁在看完文章后帮忙随手点个赞,或者点击手机右上角将文章分享至朋友圈。这样小六才有动力继续为你们分享各种资源、干货。 ——我是小六,感谢各位的支持
往期推荐:超实用的文档转换网站,如 pdf 转 word
本文内容由互联网用户自发贡献,该文观点仅代表作者本人。如发现本站有涉嫌抄袭侵权/违法违规的内容,请发送邮件至 lmnmylww@163.com 举报,一经查实,本站将立刻删除。本文链接:https://www.dyyqzs.com/i/224966.html
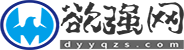
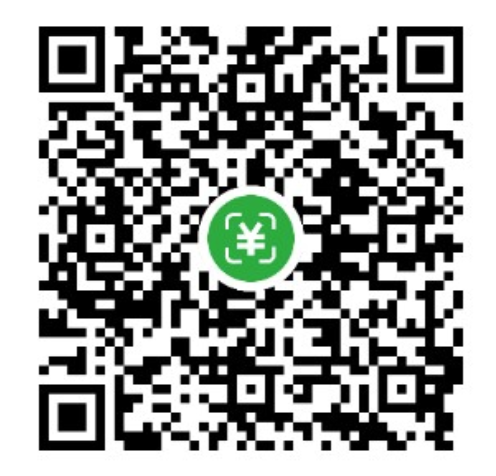 微信扫一扫
微信扫一扫