用excel做甘特图,如何使用excel做甘特图。小编来告诉你更多相关信息。
制作进度计划甘特图可以使用很多专业的软件,但是软件不好获取。其实excel也可以制作一个美观的甘特图,下图就是一个例子,虽然没有project等软件好看,但是还算看得过去。其实就是利用excel的堆积条形图生成的。

下面就一步一步的来完成它:
1、输入基础数据:就是序号、施工任务、计划开始时间、计划用时。

2、选中计划用时这一列,然后点击插入→图标区中选择堆积条形图。

插入后出现插入条形图,如图下图所示:

3、单击生成的图标然后点击图标设计→选择数据

然后出现如下图所示对话框

4、选择水平轴标签。单击水平轴标签选择按钮,然后选择施工任务一列数据,然后单击确定。



5、增加开始日期。单击图表→图表设计箭头选择数据→点击“+”号。

然后对添加的数据设置内容。名称选择“计划开始日期”,Y值选择下方数据。如图所示:

点击向上的箭头,将“计划开始日期”调整至上方,单击确定。

然后图标变成如下形状:

6、调整横纵坐标轴的方向。选中项目标签,右击,选择设置坐标轴格式:

在弹出的对话框中单击坐标轴选项→坐标轴位置→逆序类别

然后图表变成如下所示:

7、调整日期坐标轴。选中日期坐标轴,打开设置坐标轴格式→数字,类别选择自定义,类型设置成只有月日的格式,如下图所示:

然后单击坐标轴选项→边界→最小值,设置为44166,44166是12月1日的数字形式。

8、设置“开始日期”数据条形图格式。在图标上选中条形图中计划开始日期部分→设置数据系列格式→填充→无填充,边框→无线条

9、添加数据标签。选中计划用时条形图→右键→添加数据标签

在设置数据标签格式对话框中将标签位置设置为“居中”,颜色设置成黄色(好看)


10、调整图标位置、边框格式、坐标轴字体及大小和表格融为一体,完成。

本文内容由互联网用户自发贡献,该文观点仅代表作者本人。如发现本站有涉嫌抄袭侵权/违法违规的内容,请发送邮件至 lmnmylww@163.com 举报,一经查实,本站将立刻删除。本文链接:https://www.dyyqzs.com/i/178201.html
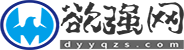
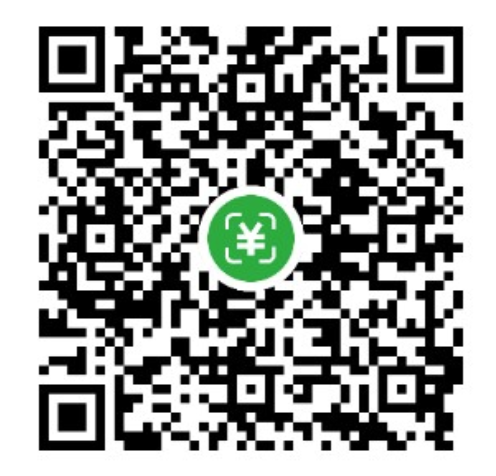 微信扫一扫
微信扫一扫