当我们在使用硬盘或者移动硬盘过程中,有时会文件夹系统弹出“文件或目录损坏且无法读取”的提示。看到这样的提示,不要慌张,首先冷静下来,不要去删除和格式化出现这样提示的硬盘或者是硬盘里的文件夹。然后选择合适的方法去进行修复,下面就分享几个方法给大家参考。

演示机型:Dell optiplex 7050
系统版本:Windows 10
软件版本:嗨格式数据恢复大师2.9.1705.426,360安全卫士13.0
第一个方法:命令提示符修复
首先我们按下电脑键盘上的“Win+R”组合键,打开运行;

然后在运行窗口中输入cmd,点击确定;

在打开的管理员界面中输入CHKDSK C: /F,注意C:后面带空格,点击Enter;

在出现的提示中,输入Y,点击Enter重启电脑自动修复系统目录问题。

第二个方法:硬盘属性修复
首先我们打开文件所在的磁盘,右键选择“属性”;

然后在弹出的窗口选择“工具”,点击“检查”;

在错误检查窗口中,点击选择“扫描驱动器”即可。

第三个方法:嗨格式数据恢复
首先打开嗨格式数据恢复大师,软件有六个模式,是误删除恢复、误格式化恢复、U盘/内存卡恢复、误清空回收站恢复、磁盘/分区丢失恢复、深度恢复,点击选择“U盘/内存卡恢复”;

然后选择要恢复的硬盘,点击下方的开始扫描,软件会扫描需要的文件,文件越大越多,扫描时间会越长;

等嗨格式数据恢复扫描好后,在软件中找到对应文件,勾选好文件并点击“恢复”就可以了。

第四个方法:360文件恢复
首先打开电脑中的360安全卫士,点击右下角的更多;

然后切换到全部工具,可以看到文件恢复,直接点添加;

接着选择需要恢复文件所在的磁盘,选择好后点击“开始扫描”,等待磁盘扫描结束;

扫描好后,勾选要恢复的文件,点击“恢复选中的文件”就可以了。

关于文件或目录损坏且无法读取怎么办的问题方法今天就分享到这里,希望今天的方法对大家有所帮助,如果还有文件恢复其他问题,可以留言给小编!
本文内容由互联网用户自发贡献,该文观点仅代表作者本人。如发现本站有涉嫌抄袭侵权/违法违规的内容,请发送邮件至 lmnmylww@163.com 举报,一经查实,本站将立刻删除。本文链接:https://www.dyyqzs.com/i/121606.html
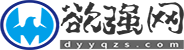
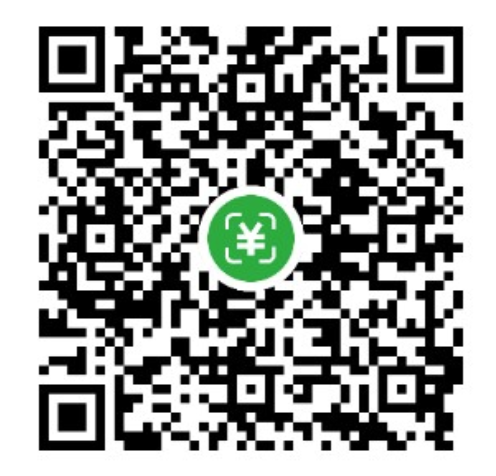 微信扫一扫
微信扫一扫